
歐風剪影簽製作
因為色調偏復古又有剪影,所以就給它取這名字了 XD
有點歐式專輯的感覺~ 哈哈
◎使用工具 - Photoshop CS系列
◎素材 -
背景素材1
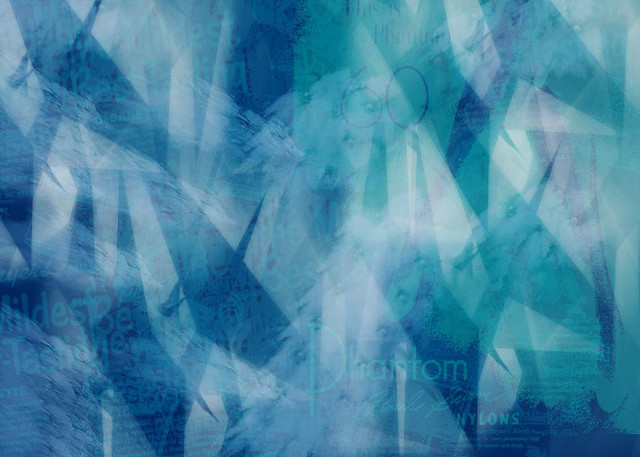
背景素材2

背景素材3

補上人物素材 - 建議先將人物磨皮銳利化再進行高反差(08/11/09)

 花邊筆刷
花邊筆刷  蝴蝶筆刷 (背景黑色需反白才看得到^^)
蝴蝶筆刷 (背景黑色需反白才看得到^^)
◎詳細教程:
1.首先開一個[400 X 300]像素的新檔,我暫時命名為檔案0。
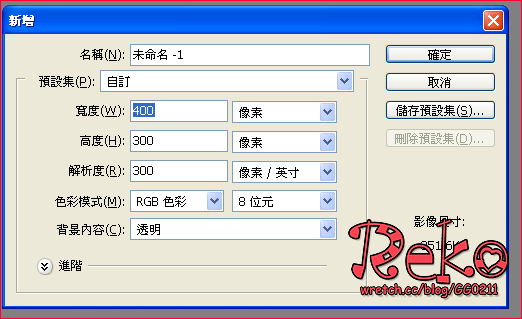
2.開啟背景素材1,按Ctrl+U,到[色相/飽和度]調整顏色
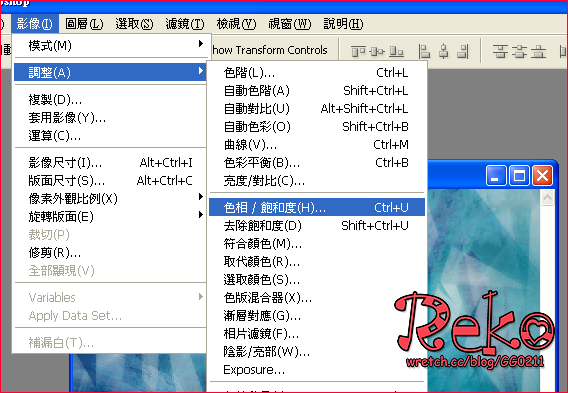
把[上色]打勾,調整[色相47/飽和度40/明亮0]
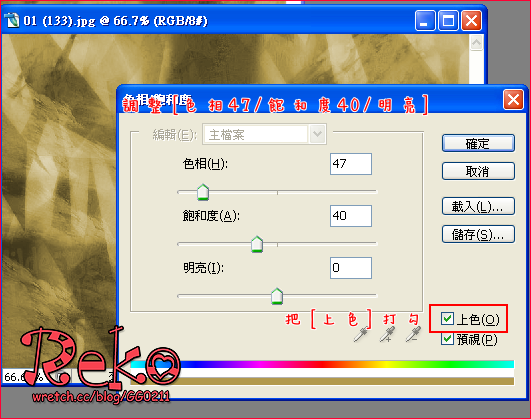
之後將調整好的背景素材1拖入剛開的檔案0上。
3.開啟背景素材2,按Ctrl+J 2次,複製2張圖層,再點選最底的圖層
按Shift+F5填滿[白色],作為背景圖層
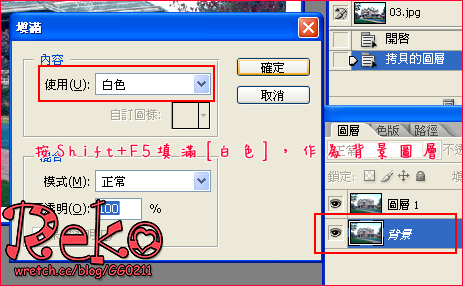
點選第2張圖層,選擇[影像/調整/高反差],高反差色階128
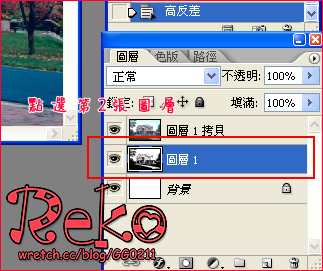
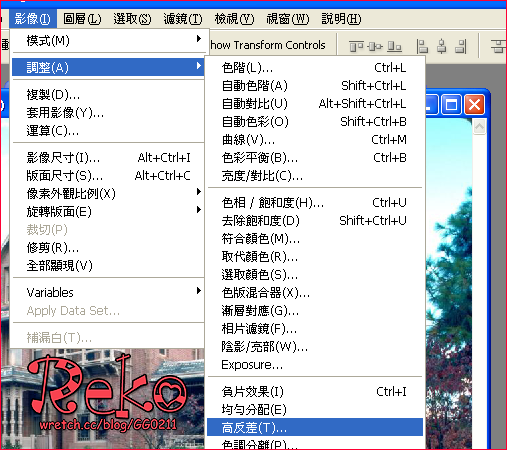
再選最上層的圖,圖層混合選項改為[色彩增值]
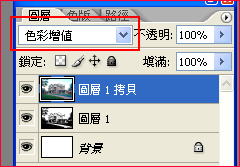
最後再按Shift+Ctrl+E合併圖層。
4.將調整好的背景素材2拖入檔案0,調整一下位置大小。
(可以參考完成圖)
將背景素材2的圖層混合選項調整為[實光]
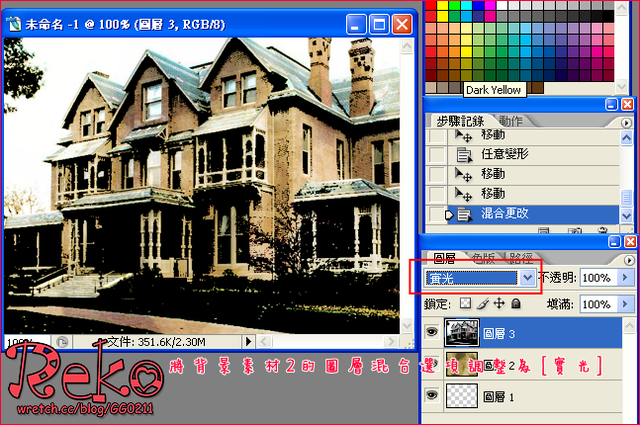
再用橡皮擦擦除素材擋住人臉的部份。
5.開啟人物素材1,按Ctrl+J複製圖層
把圖層1的眼睛先關掉(這樣才可以看到貝圖層1遮住的底圖)

再點選最底的背景圖層
選擇[影像/調整/高反差],高反差色階128,完成剪影效果
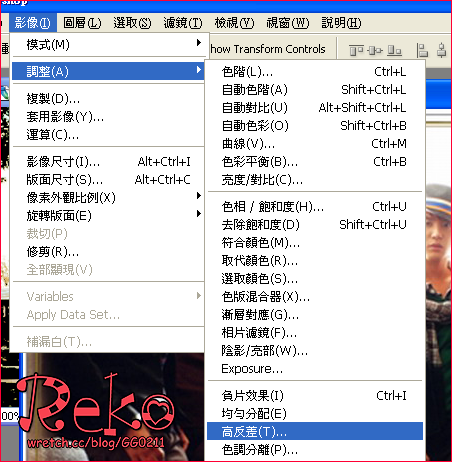
按Ctrl+U,到[色相/飽和度]調整顏色
把[上色]打勾,調整[色相20/飽和度60/明亮20]
之後把這張"剪影圖"拖入檔案0,調整大小為80%
(調整按Ctrl+T,把W和H的數值都設80%) 不透明也設80%
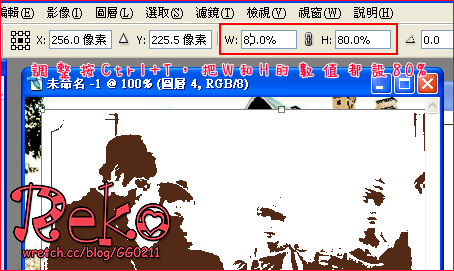
再回到人物素材1的圖層,點選圖層1並將眼睛打開
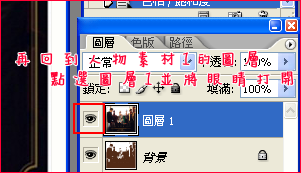
將人物素材1拖入檔案0,照著上述方法調整大小至80%
圖層混合選項改為[色彩增值],不透明度80%
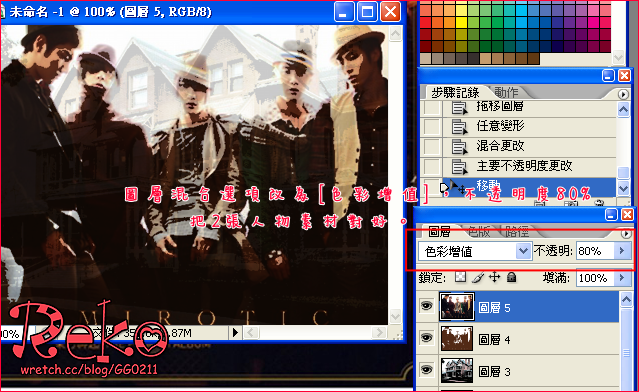
把2張人物素材對好。
6.開啟背景素材3,按Ctrl+U,到[色相/飽和度]調整顏色
把[上色]打勾,調整[色相45/飽和度40/明亮0]
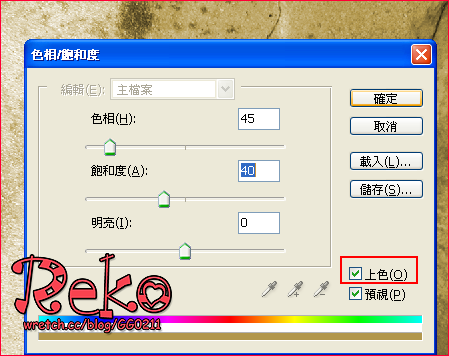
再把調整好的背景素材3拖入檔案0,調整適當位置
圖層混合模式改為[色彩增值],不透明度50%。
7.按Shift+Ctrl+N 新增圖層,刷上白色的花邊筆刷,不透明度60%
再新增一個圖層,刷上色碼為[#be8358]的花邊筆刷,
圖層混合模式[濾色],不透明度80%
蝴蝶筆刷也是照上述方法完成,可以參考完成圖的配置。
8.回到人物素材的圖層,把原圖的MIROTIC用顏色相近的筆刷塗掉。
(用滴管工具偵測相近色)
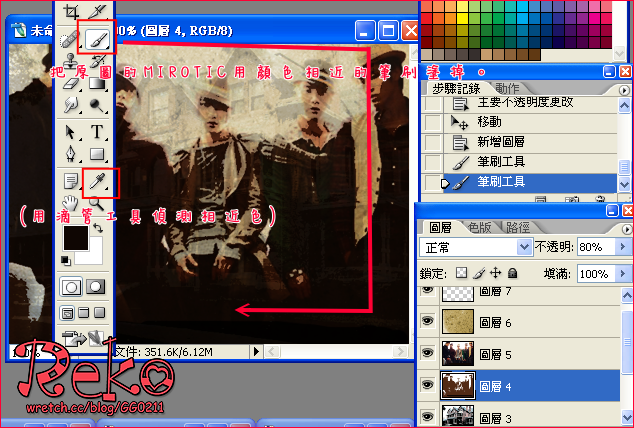
2張人物素材圖層都要塗掉喔!
9.之後按Shift+Ctrl+E合併可見圖層
再按[影像/調整/相片濾鏡]
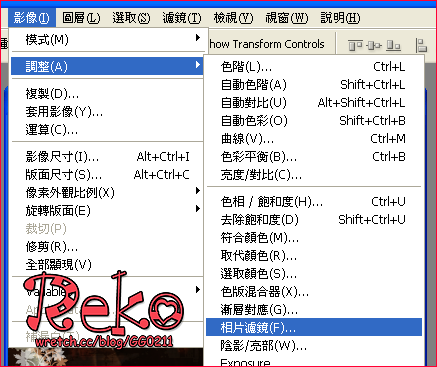
選擇暖色濾鏡,濃度25%,保留明度打勾。
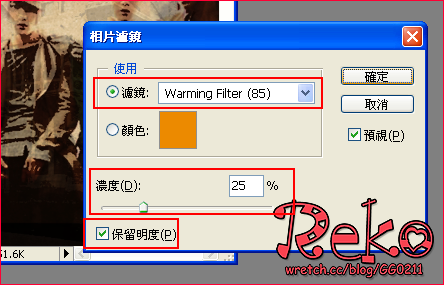
10.接下來是製作外框,按Ctrl+Shift+N 新增圖層
再選擇[矩形選取工具]畫出一個框
(請注意框框的邊界大小,那是你圖片的邊界尺寸喔~@@)

按Shift+Ctrl+I (選取反轉),然後再按Shift+F5 填充白色
再將圖層不透明度改為50%
之後打上字,最後按Shift+Ctrl+E合併可見圖層就完成了。

此教學版權為Reko所有,請勿非經同意修改、轉载。



 留言列表
留言列表
